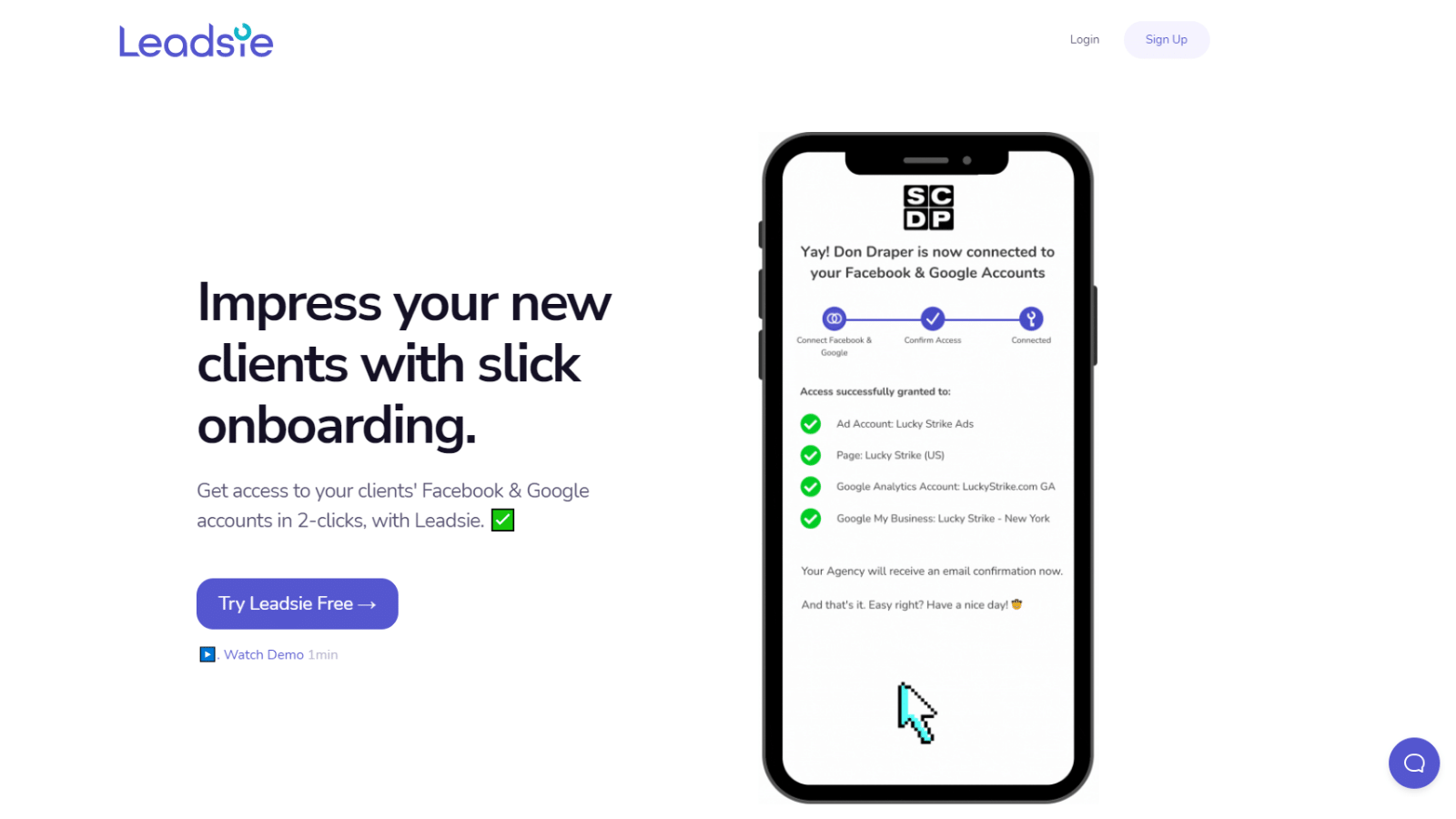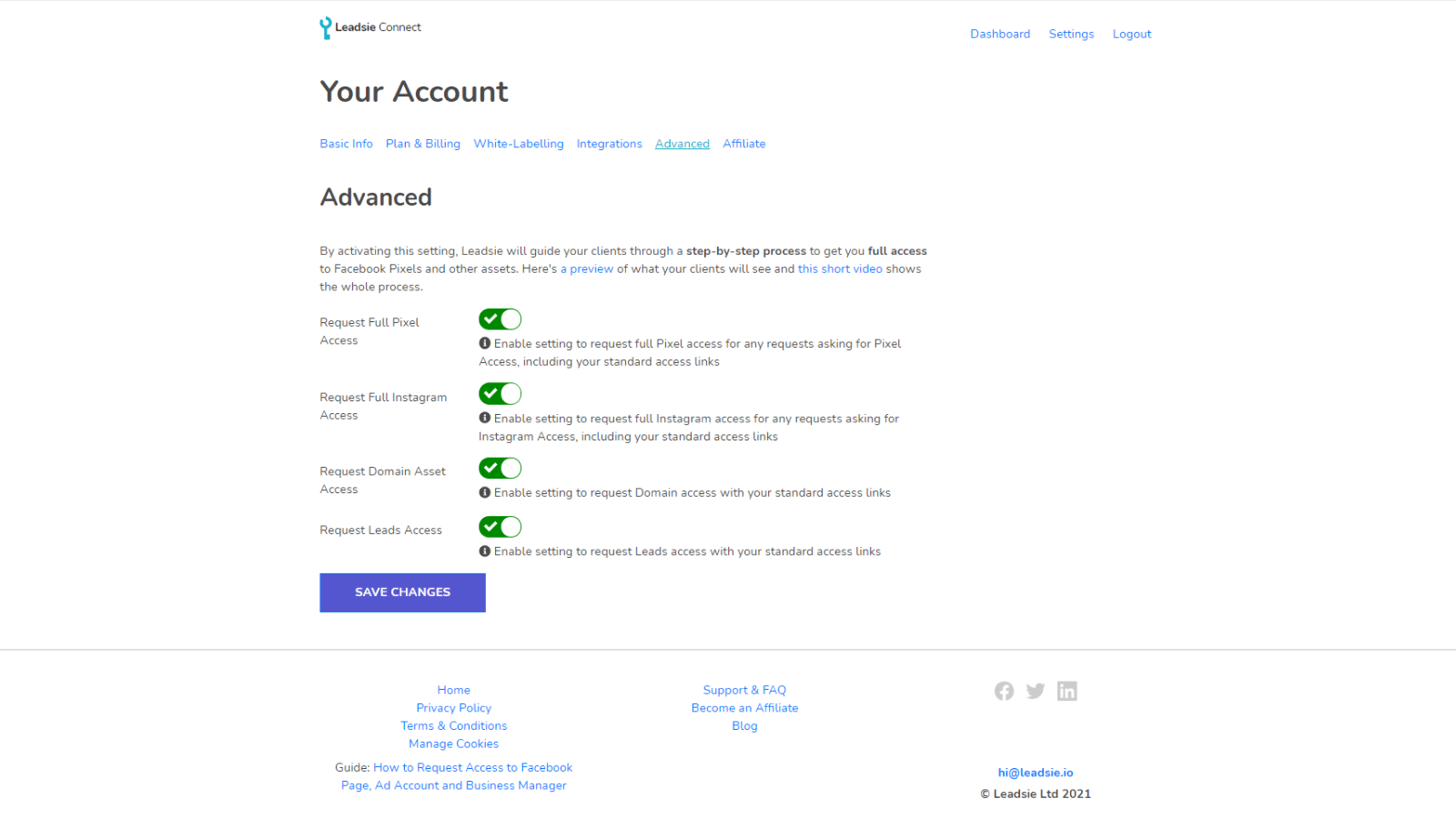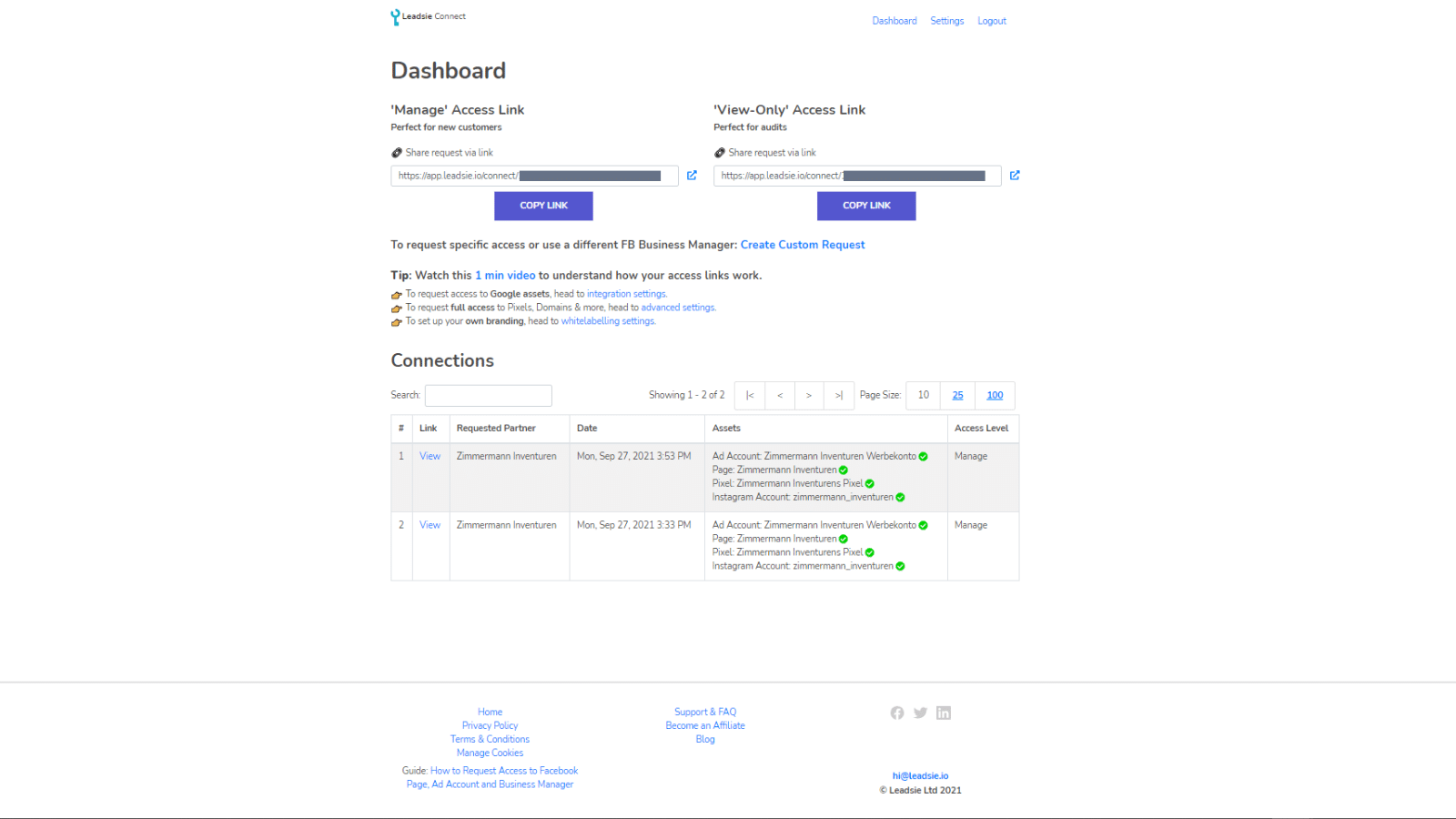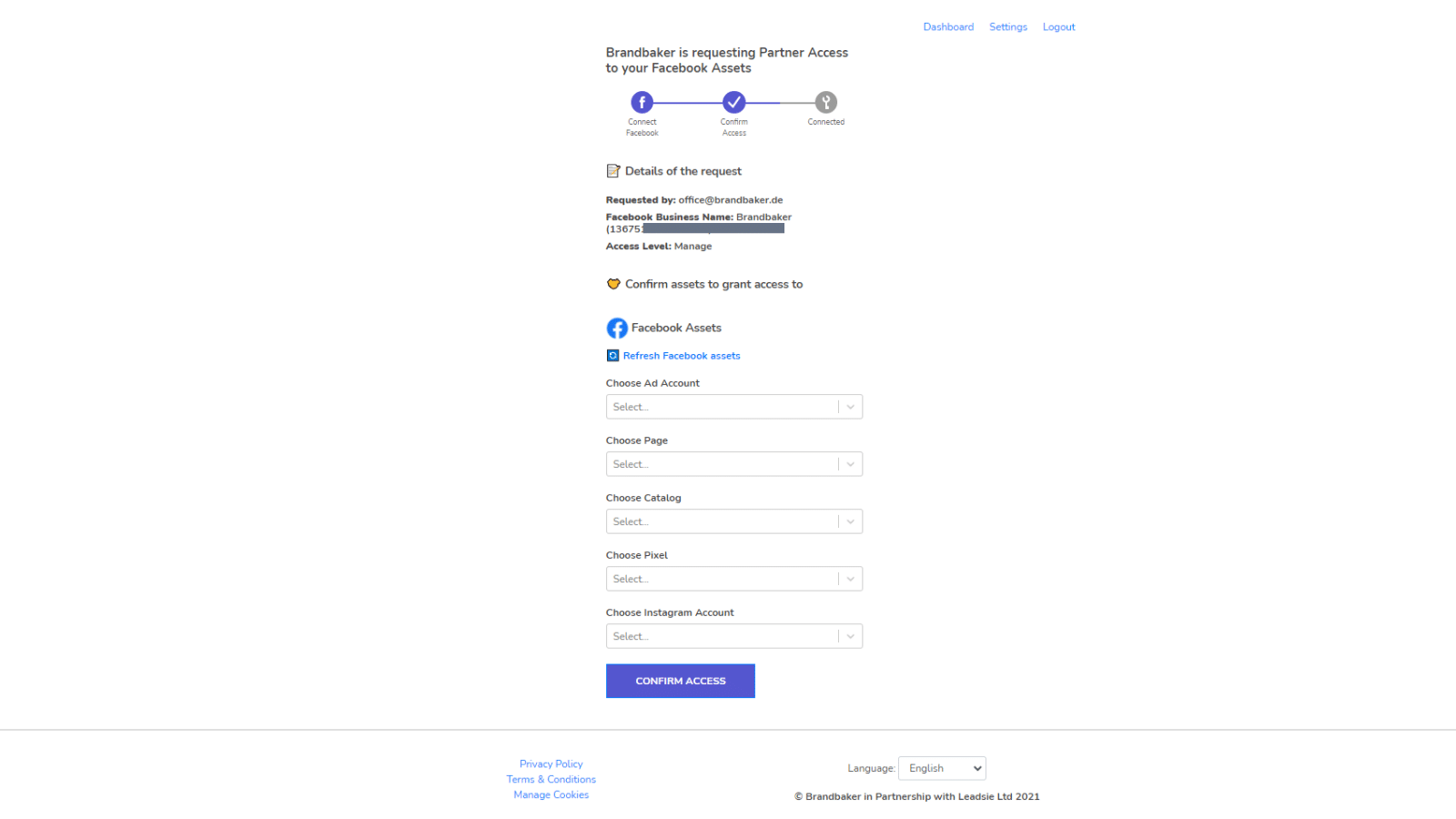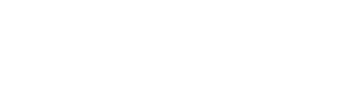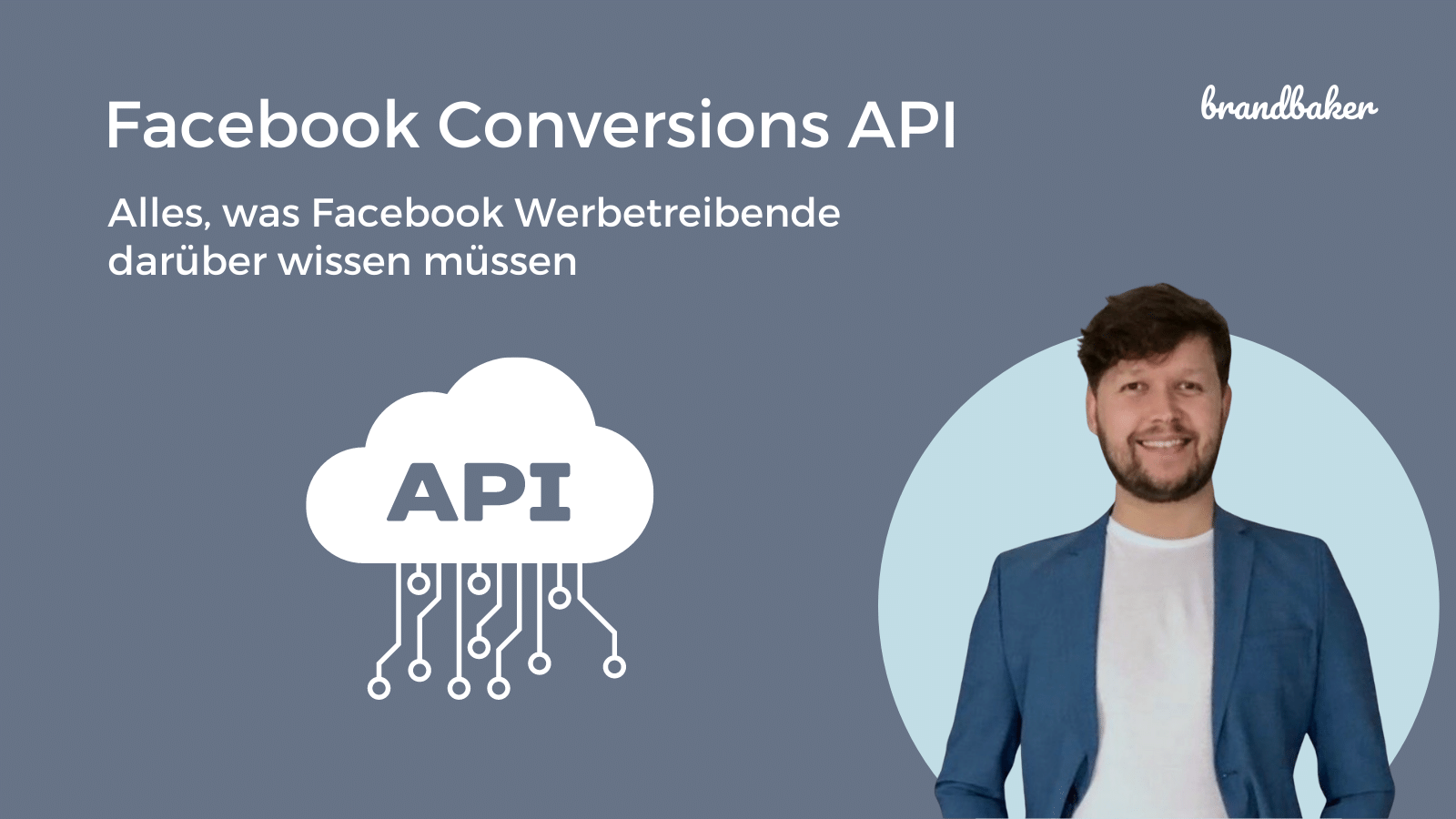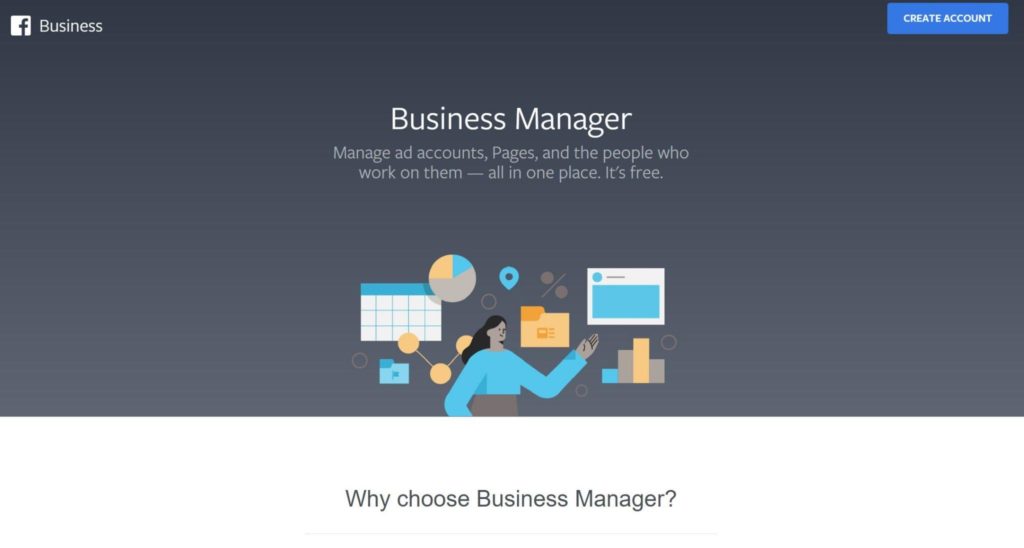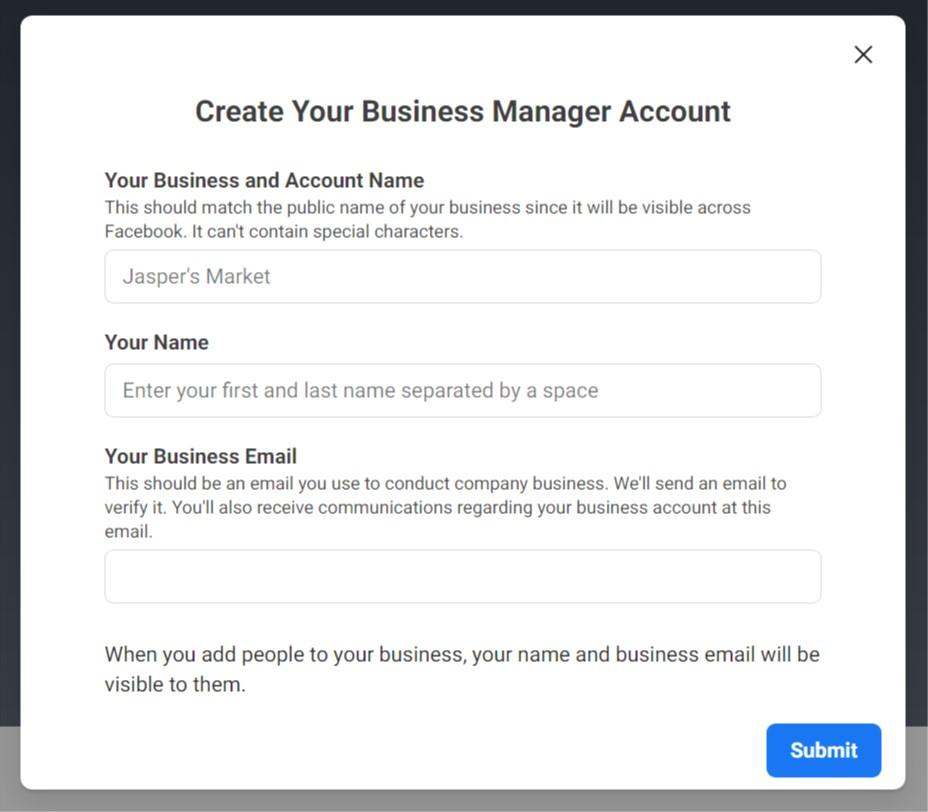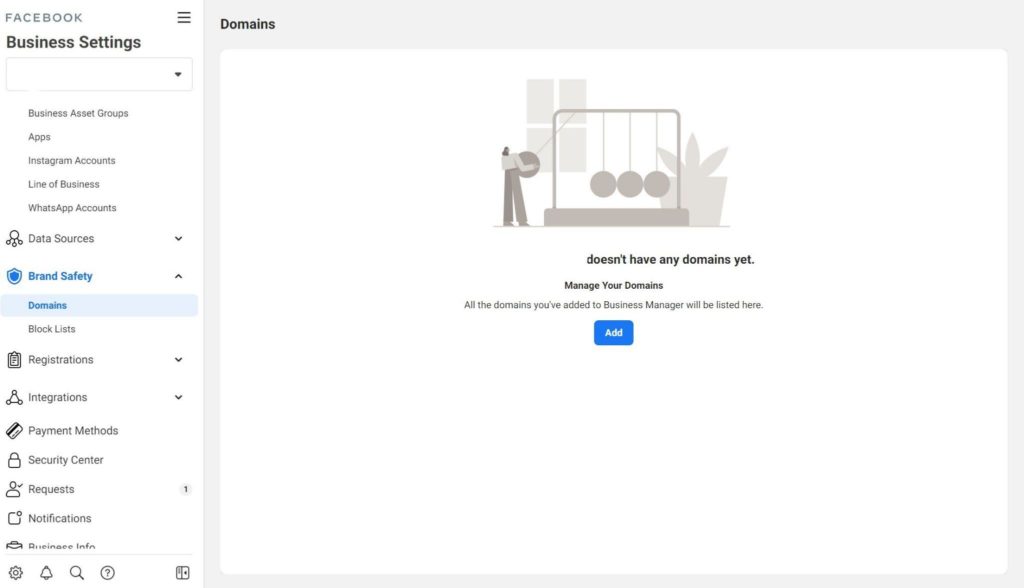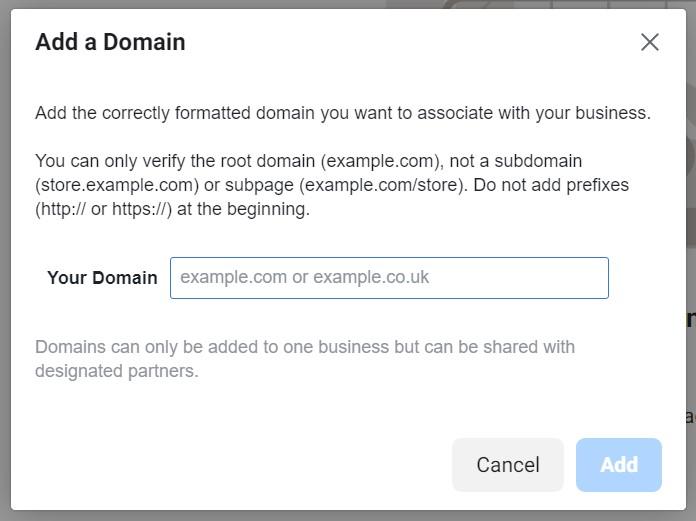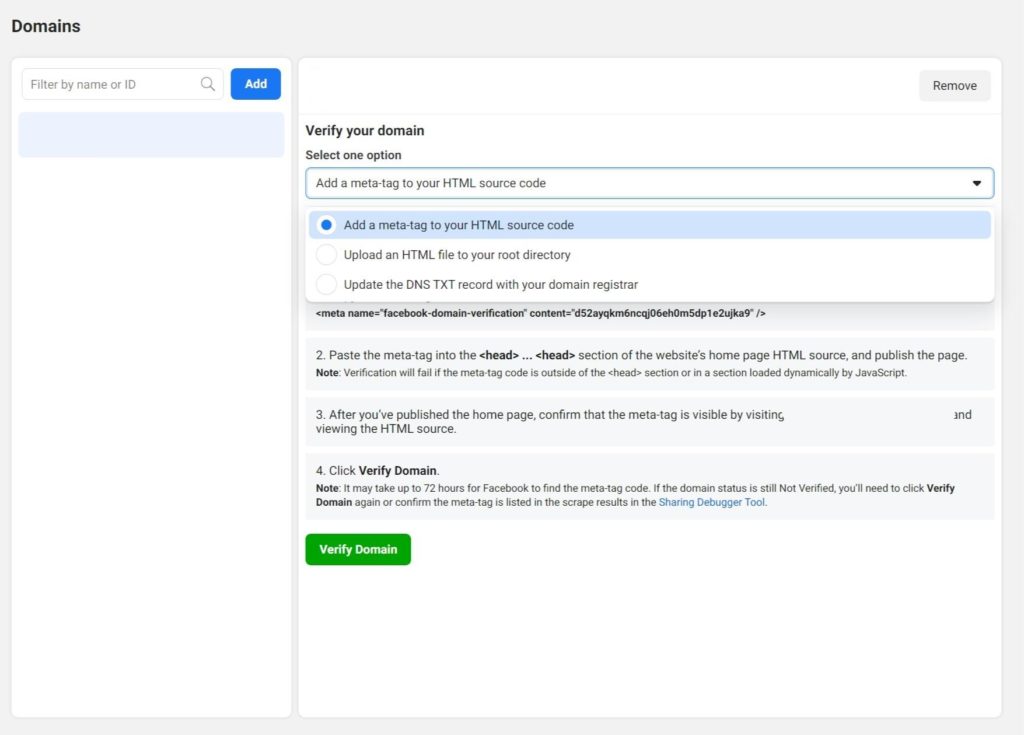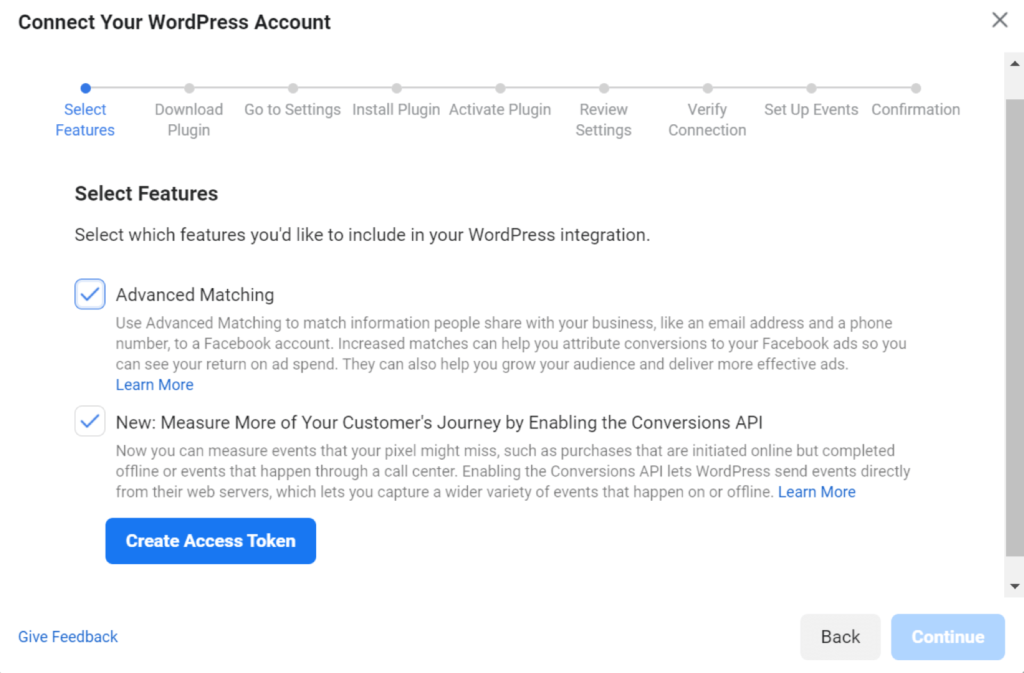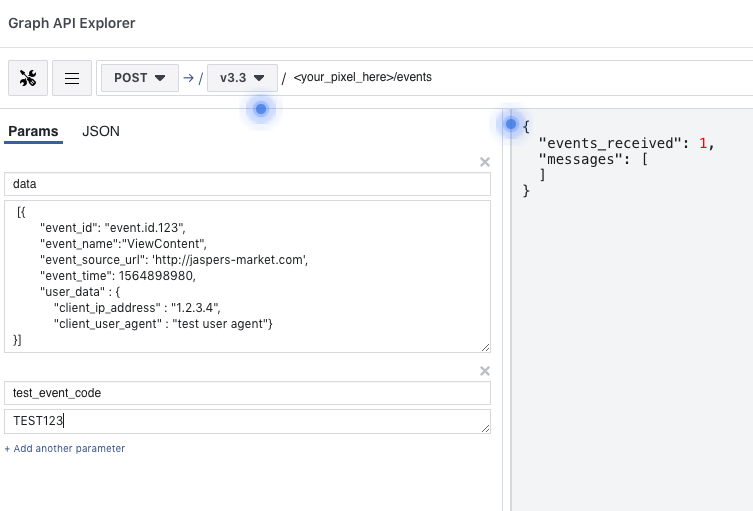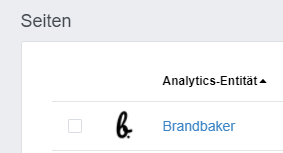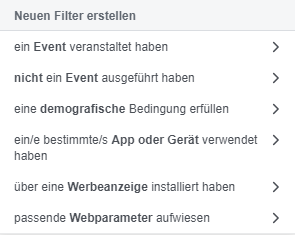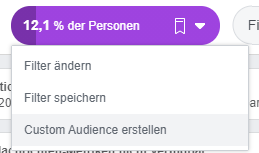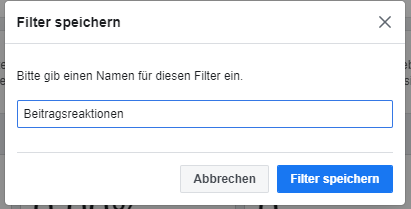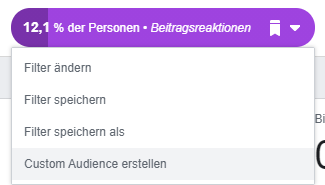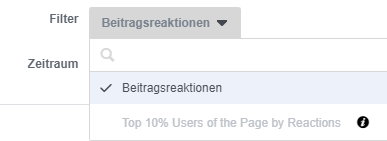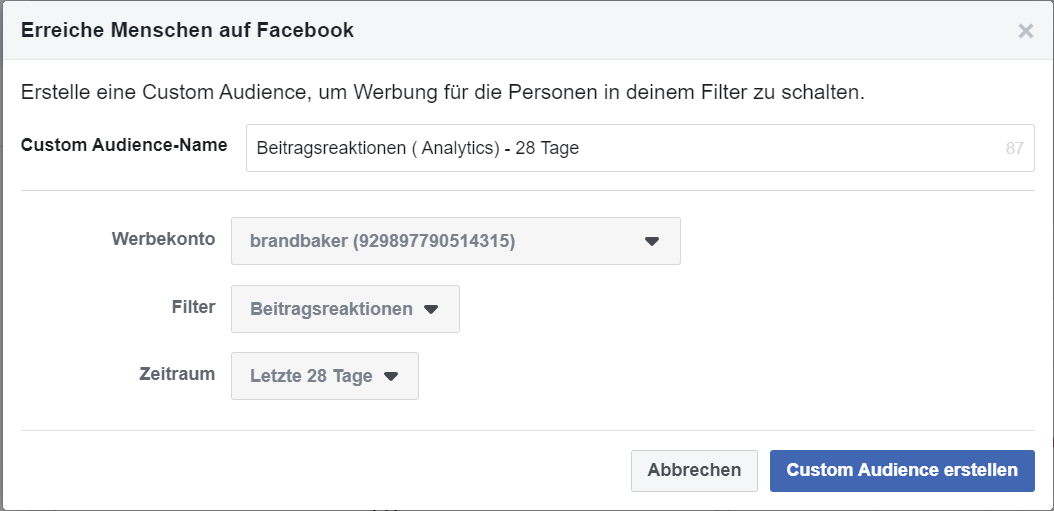Was Facebook Werbetreibende über die Facebook Conversions API wissen müssen
Die Welt der digitalen Werbung verändert sich schnell. Während sich Internetnutzer schon immer um ihre Online-Privatsphäre gekümmert haben, ist das Sammeln von Daten im Laufe der Jahre immer mehr zu einem Problem geworden. Das neue iOS 14-Update von Apple enthält neue Maßnahmen, die iPhone-Nutzern mehr Kontrolle über die Daten geben sollen, die sie mit Apps und Werbetreibenden teilen.
Diese Änderungen werden unweigerlich einen erheblichen Einfluss auf die Werbung in sozialen Medien haben. Werbetreibende verwenden Nutzerdaten für das Targeting und die Erfolgsmessung ihrer Werbung. Durch Apples Änderungen, ist das Sammeln von Daten nur noch sehr eingeschränkt möglich.
Dies gilt auch für Social-Media-Plattformen wie Facebook, aber keine Sorge.
Als Reaktion auf Apples iOS 14-Update hat Facebook die Conversions API eingeführt, um Werbetreibenden eine neue, diskretere Möglichkeit zu geben, um Werbedaten zu erheben.
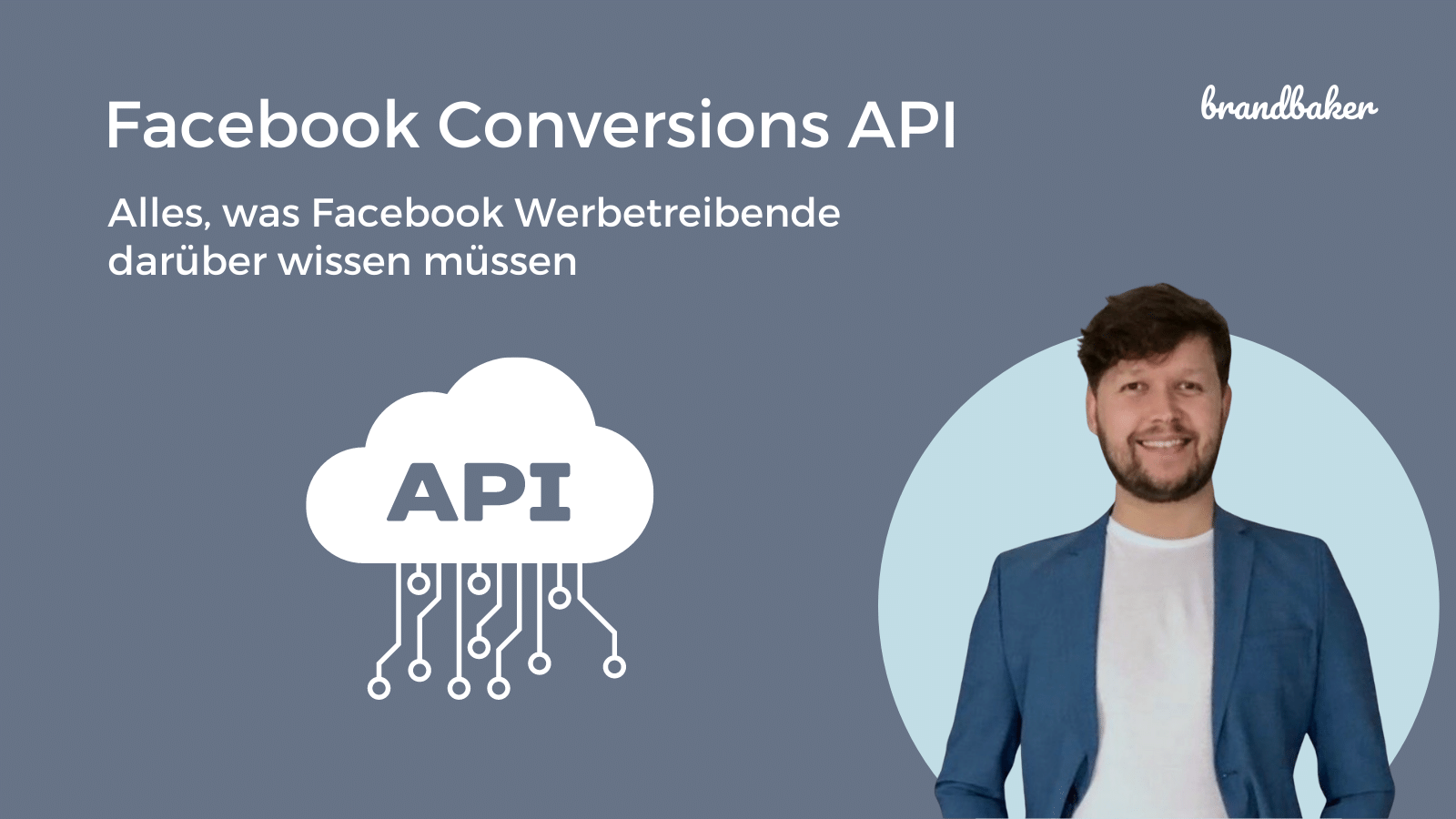
In diesem Artikel erfahren Sie, was die Facebook Conversions API ist, was Sie damit machen können, wie sie sich vom Facebook Pixel unterscheidet und wie Sie sie einrichten.
Grundlagen der Facebook-Werbedatenerfassung
Für ein umfassendes Verständnis der Facebook Conversions API, müssen Sie zunächst einige Grundlagen der Facebook-Werbedatenerfassung verstehen.
Wenn ein Facebook-Nutzer auf eine Ihrer Anzeigen klickt und auf Ihre Website geht, sammelt die Facebook Conversions API diese Daten und teilt sie mit Ihnen.
Lassen Sie uns zunächst einige Schlüsselbegriffe, die in diesem Artikel verwendet werden, erläutern:
Event. Ein Event ist eine Aktion eines Nutzers, die Daten generiert, wie z. B. das Klicken auf eine Facebook-Werbeanzeige oder das Tätigen eines Kaufs.
API. Ein Application Programming Interface (API) ist ein Tool, das es zwei Programmen ermöglicht, Daten auszutauschen. Im Zusammenhang mit der Facebook Conversions-API ermöglicht dies, dass Ihre Website-Conversions durch Facebook gemeldet werden.
Browserbasiertes Tracking. Browserbasiertes Tracking ist eine Datenerfassungsmethode, die Daten aus dem Webbrowser eines Benutzers verfolgt. Diese Daten beinhalten demographische Informationen wie das Land des Nutzers. Manchmal wird das browserbasierte Tracking auch als Client-basiertes Tracking bezeichnet.
Serverseitiges Tracking. Serverseitiges Tracking sammelt Benutzerdaten auf der Serverseite. Dazu gehören Daten wie die Zeit, die ein Benutzer auf einer Webseite verbracht hat oder welche Artikel er in seinen Warenkorb gelegt hat.
Mit diesen Begriffen im Hinterkopf, lassen Sie uns noch einmal die Facebook Conversions API betrachten.
Was ist Facebook Conversions API?
Die Facebook Conversions API ist ein Tool, das es Werbetreibenden ermöglicht, Daten mithilfe von serverseitigem Tracking anstelle von browserbasiertem Tracking zu sammeln.
Wenn Sie mit den Server-Side Events von Facebook vertraut sind, wird Ihnen dieses Konzept bekannt vorkommen. Facebook Conversions API ist einfach eine neue Version von Server-Side Events.
An dieser Stelle fragen Sie sich vielleicht, welche Rolle das iOS 14 Update von Apple dabei spielt. Das Update tut zwei wichtige Dinge:
- Es gibt iOS 14-Nutzern die Möglichkeit, das browserbasierte Tracking abzulehnen.
- Es schränkt die Daten ein, die Werbetreibende von iOS 14-Nutzern sammeln können.
Diese Änderungen werden in den nächsten Wochen & Monaten in Kraft treten. Wenn dies geschieht, müssen sich Werbetreibende künftig auf die Facebook Conversions API verlassen, um Daten über Interaktionen ihrer Nutzer mit ihren Facebook-Anzeigen zu sammeln.
Wie funktioniert die Conversions API von Facebook?
Die Facebook Conversions API verbindet Ihre Website mit Ihren Facebook-Werbeanzeigen. Wenn ein Nutzer auf eine Ihrer Anzeigen klickt, generiert Facebook eine eindeutige ID-Nummer für diesen Nutzer. Während sich der Nutzer auf Ihrer Website bewegt, verfolgt Facebook seine Bewegungen und übermittelt Ihnen diese Daten.
Das bedeutet, dass Sie weiterhin Daten über Ihre Facebook-Werbeanzeigen sammeln können, während die Identität und die Privatsphäre Ihrer Kunden durch die Vergabe einer ID geschützt sind.
Nachdem wir nun die Grundlagen der Facebook Conversions API behandelt haben, wollen wir nun ins Detail gehen.
Was kann mit der Facebook Conversions API getrackt werden?
In diesem Artikel wurde bereits angesprochen, welche Daten Sie mit der Conversions API von Facebook nicht erfassen können – aber welche Daten können Sie erfassen?
Mit der Conversions API können Werbetreibende Daten zu den folgenden Conversion-Events tracken:
- Leads
- Affiliate-Zahlungen
- Telefonanrufe
- Formular-Eingaben
- E-Mail-Abonnement
- Abonnement-Änderungen
- Einkäufe
- Standorte finden
Das bedeutet, dass Sie als Werbetreibender detaillierte Daten sammeln können über:
- Einkäufe. Was kaufen Ihre Kunden, wie viel geben sie pro Transaktion aus und wie schließen sie Käufe ab.
- Warenkörbe. Was legen Ihre Kunden in den Warenkorb, welche Artikel entfernen sie, von wo aus fügen sie Artikel hinzu und wie lange lassen sie die Artikel im Warenkorb ohne auszuchecken.
- Website-Browsing. Welche Webseiten besuchen Ihre Kunden, welche internen Links nutzen sie und klicken sie auf Cross-Sell- oder Up-Sell-Angebote?
- E-Mail-Anmeldungen. Wann melden sich Kunden an, über welche Webseite melden sie sich an und welche Einstellungen wählen sie für die E-Mail-Anmeldung (falls dies auf Ihrer Website eine Option ist).
- Checkout. Wie hoch ist die Abbruchrate des Warenkorbs und wie gut performed der Checkout-Prozess.
- Kunden. Wie lange verweilen die Kunden auf Ihrer Website und kehren sie eventuell wieder.
- Werbung. Wie hoch ist die Klickrate Ihrer Anzeigen (CTR) und andere Kennzahlen wie Ihre Kosten pro tausend Aufrufe (CPM).
Durch das Sammeln dieser Daten erhalten Sie ein genaues Bild der Customer Journey Ihrer Kunden. Langfristig hilft es Ihnen, die Conversion-Rate Ihrer Facebook-Anzeigen zu verbessern.
Schauen wir uns nun an, wie die Conversions API im Vergleich zum Facebook-Pixel abschneidet.
Facebook-Pixel vs. Facebook Conversions API
Wenn Sie schon einmal eine Facebook-Anzeige geschaltet haben, sind Sie wahrscheinlich mit dem Facebook-Pixel vertraut.
Das Facebook-Pixel ist ein Analysetool, mit dem Werbetreibende die Nutzeraktivitäten auf der Plattform aber auch darüber hinaus verfolgen können. Mit dem Facebook-Pixel können Sie die Leistung Ihrer Anzeigen und das Verhalten von Nutzern, die sich zu Ihrer Website durchgeklickt haben, messen.
Das Pixel funktioniert durch einen einfachen dreistufigen Prozess.
- Sie fügen den Pixel-Code zu Ihrer Website hinzu.
- Ein Facebook-Nutzer besucht Ihre Website und führt eine Aktion durch (z. B. Hinzufügen eines Artikels in den Warenkorb).
- Das Facebook-Pixel meldet diese Informationen an den Facebook-Events-Manager.
Das Pixel klingt vielleicht gleich wie Conversions API, aber es gibt zwei entscheidende Unterschiede zwischen den beiden Tools:
- Facebook sammelt Daten über das Pixel, während Sie Daten mit Conversions API sammeln.
- Das Pixel verwendet browserbasiertes Tracking, während Conversions API serverseitiges Tracking verwendet.
Schauen wir uns einige Vor- und Nachteile der Facebook Conversions API und des Facebook Pixels an.
Vor- und Nachteile der Facebook Conversions API
Vorteile
- Es markiert Benutzer mit einer eindeutigen ID, um ihre Privatsphäre zu schützen
- Es gibt Werbetreibenden ein klares Bild von ihrem Verkaufstrichter
- Es ist nicht auf Cookies angewiesen
- Es misst den Erfolg Ihrer Werbung
- Es ist sehr genau (da es sich nicht auf Daten von Drittanbietern wie Facebook verlässt)
- Funktioniert offline und online
Nachteile
- Es erlaubt Ihnen nicht, Facebook-Nutzer konkret zu identifizieren
- Sie müssen Ihre Domain verifizieren, damit es funktioniert.
Vor- und Nachteile des Facebook-Pixels
Vorteile
- Es identifiziert Facebook Nutzer eindeutig anhand ihres Profils
- Es liefert Ihnen detaillierte demografische Informationen über Website-Besucher
- Es misst den Erfolg Ihrer Werbung
Nachteile
- Das iOS 14-Update verhindert, dass das Facebook-Pixel diverse Daten erfasst
- Viele Werbeblocker blockieren das Facebook-Pixel
- Es liefert manchmal ungenaue Daten (aufgrund von VPNs, Werbeblockern und Datenschutzsoftware)
Am besten sollten Werbetreibende das Facebook-Pixel und die Facebook Conversions API in Kombination nutzen – denn beide haben ihre individuellen Vorteile.
Hier erfahren Sie, wie Sie die Facebook Conversions API einrichten.
So richten Sie die Facebook Conversions API ein
Wenn Sie auf Facebook Werbung schalten, sollten Sie die Facebook Conversions API so schnell wie möglich einrichten.
Dieser Abschnitt führt Sie durch den gesamten Einrichtungsprozess, von der Einrichtung Ihres Kontos bis zum Sammeln von Nutzerdaten.
Schritt 1: Einrichtung des Facebook Business Manager und Facebook-Pixel
Um die Facebook Conversions API nutzen zu können, müssen Sie den Facebook Business Manager und das Facebook Pixel verwenden. Wenn Sie beides bereits eingerichtet haben, springen Sie zu Schritt 2.
Das Einrichten des Facebook Business Managers ist sehr einfach. Sie müssen lediglich:
Zu business.facebook.com gehen. Klicken Sie dann auf Konto erstellen in der oberen rechten Ecke.
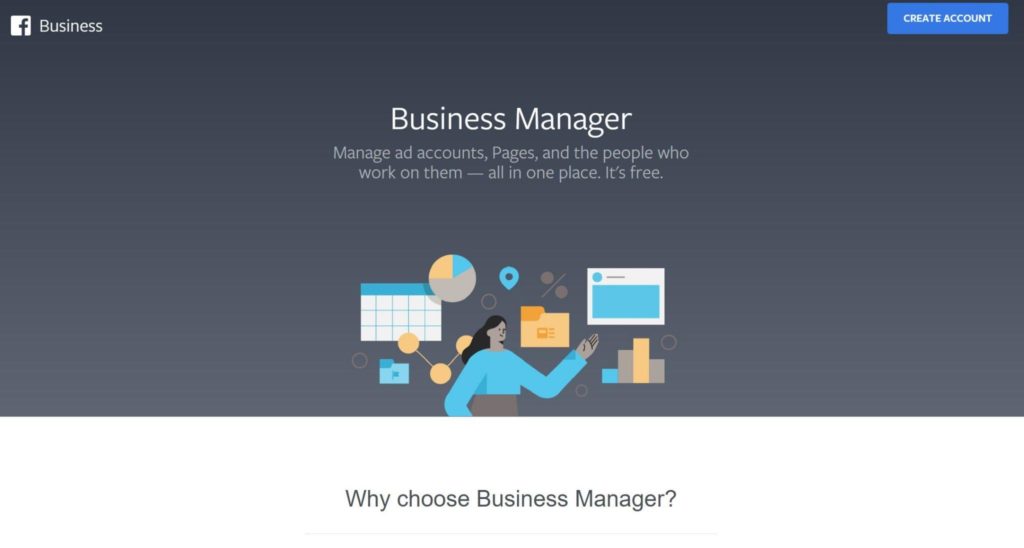
Quelle: Facebook
Geben Sie Ihre Daten ein und klicken Sie auf Weiter.
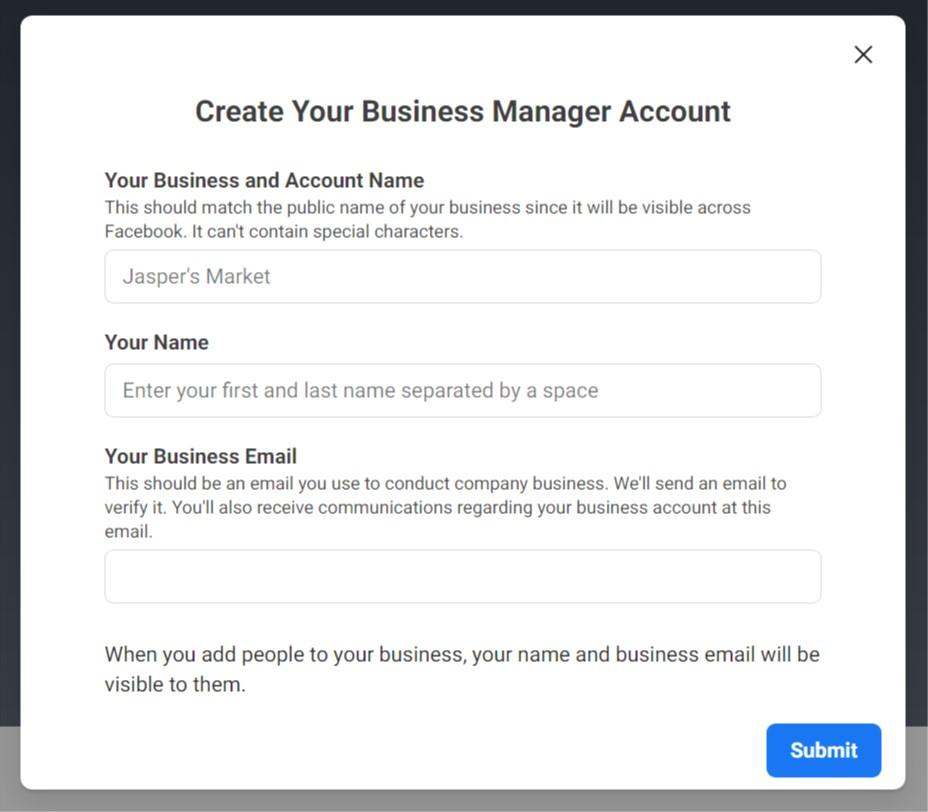
Quelle: Facebook
- Gehen Sie in Ihren Posteingang und öffnen Sie die Bestätigungs-E-Mail von Facebook und klicken Sie auf Confirm Now (Jetzt bestätigen), um Ihr Konto zu öffnen. Dies bringt Sie zu Ihrem Dashboard.
- Erstellen Sie eine Facebook-Seite, indem Sie auf die Schaltfläche “Seite hinzufügen” klicken (Sie müssen Ihre Seite jetzt nicht sofort fertigstellen, Sie können sie später immer noch jederzeit anpassen).
- Gehen Sie zurück zum Dashboard und klicken Sie auf “Konten zum Business Manager hinzufügen”. Von hier aus können Sie ein neues Konto erstellen, ein Konto hinzufügen oder den Zugriff auf ein Konto anfordern. Dadurch wird Ihr Business Manager-Konto mit einem Facebook-Anzeigenkonto verbunden.
Sobald Sie dies eingerichtet haben, haben Sie Zugriff auf das Facebook-Pixel. Hier erfahren Sie, wie Sie es auf Ihrer Website installieren.
- Gehen Sie zu Ihrem Business Manager Dashboard und klicken Sie auf “Unternehmenseinstellungen”.
- Klicken Sie auf “Datenquellen”, wählen Sie dann “Pixel” und “Hinzufügen”.
- Benennen Sie Ihr Pixel und wählen Sie “Weiter”.
- Klicken Sie auf “Jetzt den Pixel einrichten”.
- Wählen Sie “Partnerintegration verwenden”, wenn Sie einen Website-Host wie WordPress verwenden. Folgen Sie diesen Anweisungen, wenn Sie den Code des Pixels manuell hinzufügen möchten.
Von hier aus können Sie Pixel-Conversion-Events mit dem Open Event Setup Tool einrichten (allerdings müssen Sie hierfür zuerst Ihre Anzeigen und Ihre Facebook-Geschäftsseite einrichten).
Schritt 2: Verifizieren Sie Ihre Domain
Bevor Sie die Facebook Conversions-API nutzen können, müssen Sie Ihre Domain bei Facebook verifizieren. Durch die Verifizierung Ihrer Domain versucht Facebook Spam zu reduzieren, da so sichergestellt wird, dass Werbetreibende Nutzer nur auf vertrauenswürdige Websites verlinken.
Um Ihre Domain zu verifizieren, gehen Sie in den Facebook Business Manager und öffnen Sie die Business Settings. Klicken Sie dann auf “Markensicherheit” und wählen Sie “Domains”. Hier sehen Sie Ihre verifizierten Domains oder einen Hinweis, dass Ihr Unternehmen noch keine Domains besitzt.
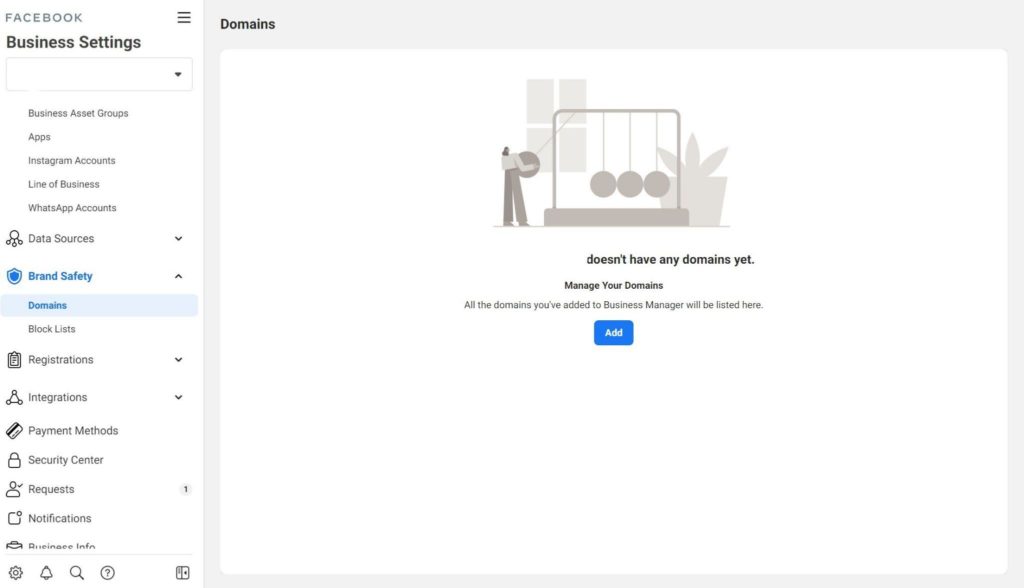
Quelle: Facebook
Von hier aus klicken Sie auf „Domain hinzufügen“. Geben Sie Ihren Domain-Namen ein und klicken Sie auf „Add Domain“, um fortzufahren.
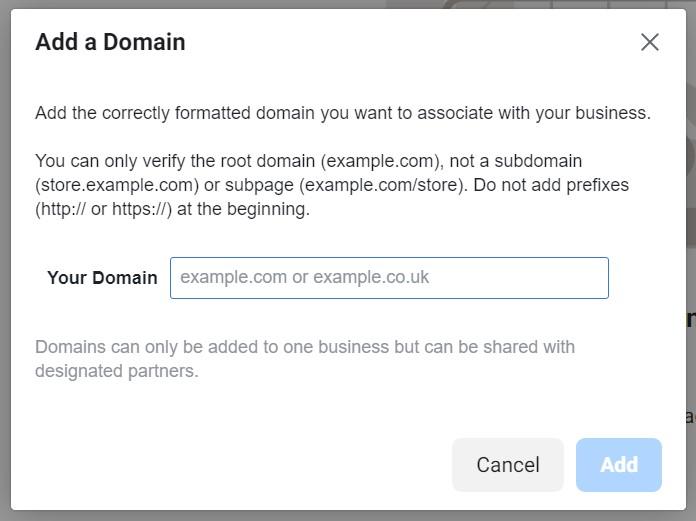
Quelle: Facebook
Als nächstes müssen Sie eine Verifizierungsmethode wählen. Es gibt drei Optionen zur Auswahl: DNS-Verifizierung, HTML-Dateiupload-Verifizierung und Meta-Tag-Verifizierung.
DNS-Verifizierung
- Melden Sie sich bei Ihrer Domain an und suchen Sie nach DNS-Einträgen.
- Kopieren Sie den TXT-Eintrag, den Facebook unter „Überprüfen Sie Ihre Domain“ bereitstellt. Folgen Sie den Anweisungen Ihres Website-Hosts, um diesen Eintrag zu Ihrer Website hinzuzufügen.
- Gehen Sie zurück zum Facebook Business Manager und klicken Sie auf „Verify Domain“.
Verifizierung über HTML-Datei-Upload
Laden Sie die HTML-Verifizierungsdatei herunter, die Facebook in „Überprüfe deine Domain“ bereitstellt.
Melden Sie sich bei Ihrer Domain an und suchen Sie das Stammverzeichnis Ihrer Website.
Laden Sie die HTML-Datei anhand der bereitgestellten Anweisungen hoch.
Gehen Sie zurück zum Facebook Business Manager und klicken Sie auf „Domain verifizieren“.
Verifizierung über einen Meta-Tag
- Kopieren Sie den Meta-Tag, den Facebook in „Überprüfe deine Domain“ bereitgestellt hat.
- Loggen Sie sich in Ihre Domain ein und suchen Sie Ihren Quellcode. Suchen Sie den….-Abschnitt und fügen Sie das Meta-Tag ein.
- Klicken Sie auf Veröffentlichen.
- Gehen Sie zurück zum Facebook Business Manager und klicken Sie auf „Verify Domain“.
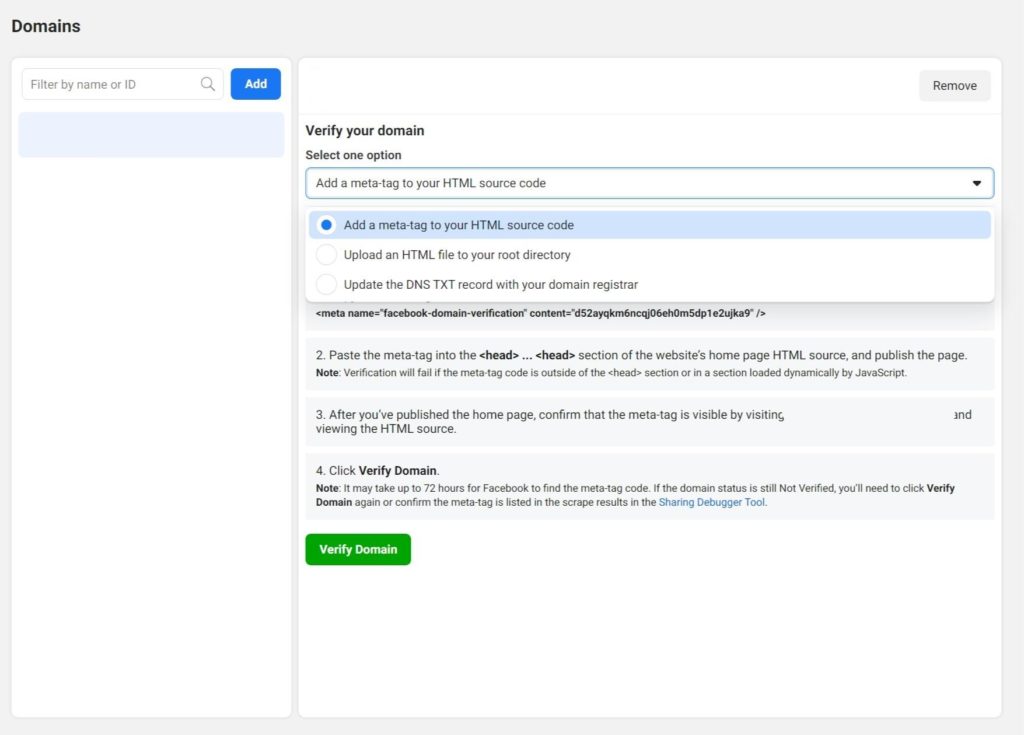
Quelle: Facebook
Hinweis: Es kann bis zu 72 Stunden dauern, bis Facebook Ihre Domain verifiziert hat.
Schritt 3: Einrichten der Facebook Conversions API
Als nächstes sind Sie bereit, die Facebook Conversions API einzurichten. In diesem Schritt müssen Sie Ihre Website mit Facebook verbinden.
Gehen Sie dazu in den Facebook-Eventmanager und klicken Sie auf Einstellungen. Scrollen Sie nach unten, bis Sie “Conversions API” finden und klicken Sie auf “Partner auswählen”. Wählen Sie dann Ihren Partner aus und klicken Sie auf “Weiter”.
Aktivieren Sie anschließend beide Kästchen:
- Erweiterter Ableich
- Neu: Messen Sie mehr von der Customer Journey Ihrer Kunden, indem Sie die Conversion-API aktivieren
Klicken Sie auf “Zugriffstoken erstellen”. Speichern Sie Ihr Token für später und klicken Sie auf “Weiter”.
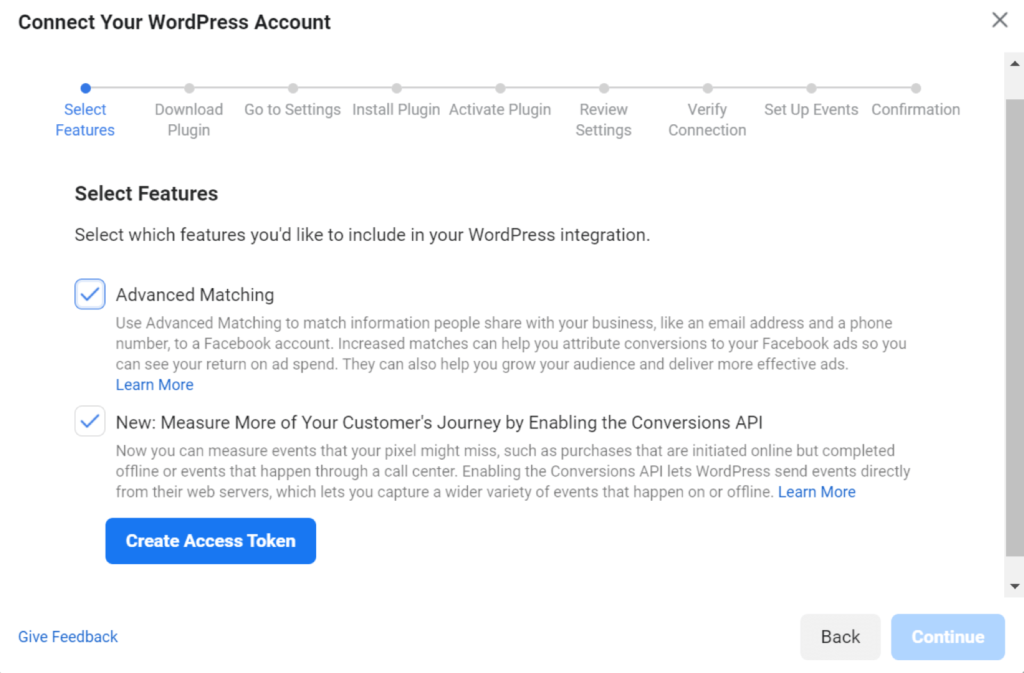
Quelle: Facebook
Als nächstes müssen Sie das Facebook-Plugin herunterladen und auf „Weiter“ klicken.
Gehen Sie im Backend Ihrer Website zu Plugins. Dann laden Sie das Facebook-Plugin hoch und installieren es. Stellen Sie sicher, dass Sie es aktivieren.
Sowohl “Use Advanced Matching on Pixel?” als auch “Use Server-Side API?” sollten aktiviert sein.
Als nächstes fügen Sie das zuvor kopierte Zugriffstoken in die Pixel-ID-Leiste ein und klicken auf “Speichern”.
Facebook teilt Ihnen mit, ob Sie die Facebook Conversions-API korrekt konfiguriert haben (es kann allerdings sein, dass Sie ein paar Minuten warten müssen).
Hinweis: Wenn Sie Probleme bei der Konfiguration der Conversions API haben, stellen Sie sicher, dass Sie das Facebook-Plugin akutell ist. Wenn das Plugin veraltet ist, wird es nicht korrekt konfiguriert.
Schritt 4: Richten Sie die Events ein
Sobald Sie Ihre Website mit Facebook verbunden haben, müssen Sie Events einrichten. Wenn Sie ein erfahrener Facebook-Werbetreibender sind, haben Sie Ihre Events vielleicht schon eingerichtet (springen Sie zu Schritt 5, wenn das der Fall ist).
Zuerst müssen Sie auf „Verbinden Sie Ihr (Partnerintegrations-)Konto“ von Facebook gehen. Sie sollten den Abschnitt “Add Events Using Event Setup Tool” sehen. Geben Sie hier die URL Ihrer Website ein und klicken Sie auf Weiter.
HINWEIS: Wenn Sie diesen Screen versehentlich schließen, gehen Sie zu “Facebook Events Manager”, klicken Sie auf Einstellungen und dann auf “Event Setup Tool” öffnen.
Sie sehen dann das Event Setup Tool. Von dieser Seite aus können Sie so viele Events einrichten, wie Sie möchten. Denken Sie daran, dass Sie jederzeit zu dieser Seite zurückkehren können. Wenn Sie also Ihr Konto zum ersten Mal einrichten, möchten Sie vielleicht nur ein Event einrichten und später zurückkehren.
Wenn Sie fertig sind, klicken Sie auf “Fertigstellen”, um das Einrichtungs-Widget zu schließen.
Schritt 5. Konfigurieren Sie Ihre Events
Sobald Sie Ihre Events eingerichtet haben, müssen Sie sie konfigurieren. Um diesen Schritt abzuschließen, gehen Sie zum Facebook Events Manager und klicken Sie auf “Übersicht”. Wählen Sie dann “Aggregated Event Measurement” und “Configure Web Events”.
Wählen Sie Ihre verifizierte Domain, um Ihre Events zu öffnen. Auf diesem Screen zeigt Ihnen Facebook eine Liste von Events mit hoher Priorität bis hin zu niedriger Priorität. Hier önnen Sie außerdem Ihre Events bearbeiten, löschen, neu anordnen und an Ihre Bedürfnisse anpassen.
Schritt 6. Testen Sie die Events auf Funktionalität
Nachdem Sie nun die Conversions API eingerichtet und einige Events erstellt haben, müssen Sie sicherstellen, dass alles korrekt funktioniert. Zum Glück stellt Facebook ein Widget zur Verfügung, mit dem Sie Ihre Events testen können.
Um den Test zu starten, gehen Sie zu Facebook Events Manager und klicken Sie auf Datenquellen. Klicken Sie dann auf “Test Events” und “Test Server Events”. Klicken Sie dann auf “Graph API Explorer” und folgen Sie den Anweisungen, um einen Test zu erstellen.
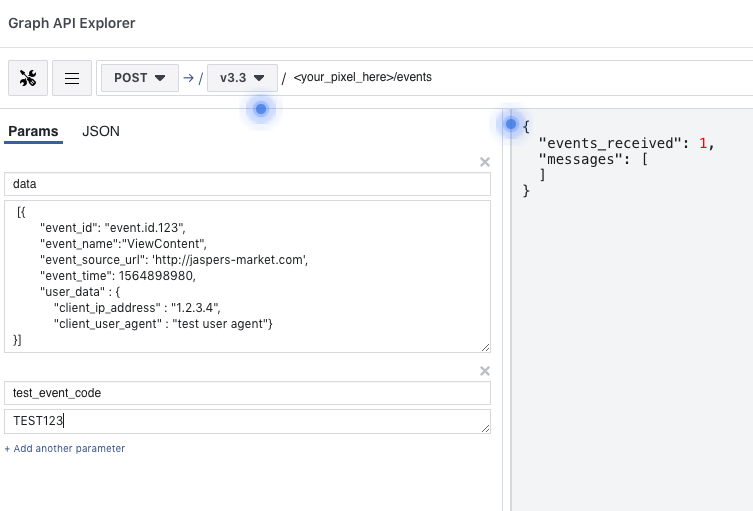
Quelle: Facebook
Facebook wird dann diese Parameter verwenden, um zu testen, ob die Conversions-API korrekt funktioniert. Der Test sollte etwa 30 Sekunden dauern.
Schritt 7. Schalten Sie ihre erste Conversions-API-Anzeige
Nun, da Sie so weit gekommen sind, ist es an der Zeit, Ihre erste Conversions-API-Anzeige zu schalten.
Hinweis: Zu diesem Zeitpunkt werden Sie sich vielleicht fragen, ob Pixel und Conversions API Ihnen doppelte Daten senden werden. Glücklicherweise lautet die Antwort: Nein. Facebook hat ein eingebautes Tool, das verhindert, dass die Tools die gleichen Nutzerdaten melden.
Fazit
Die Facebook Conversions API ist nach dem iOS 14 Update ein Muss für Werbetreibende . Mit diesem Tool können Sie detaillierte, genaue Informationen darüber sammeln, wie Ihre Facebook-Anzeigen performen, während Sie gleichzeitig die Identitäten der Facebook Nutzer schützen.
Obwohl es einige Zeit dauern kann, sich an ein neues Social Media-Tool zu gewöhnen, ist die Einrichtung und Verwendung der Facebook Conversions API den Aufwand wert. Sie zeigt Ihnen zwar nicht die Facebook-Profile Ihrer Kunden, aber sie hilft Ihnen, Ihre Website so zu optimieren und Kunden das zu geben, was sie wollen, und schließlich Ihren Umsatz zu steigern.
Mithilfe der Anweisungen in diesem Leitfaden können Sie die Facebook Conversions API leicht einrichten und mit Ihrer Website verbinden. Was Sie dann letzten Endes damit machen, bleibt Ihnen und Ihrer Fantasie überlassen.